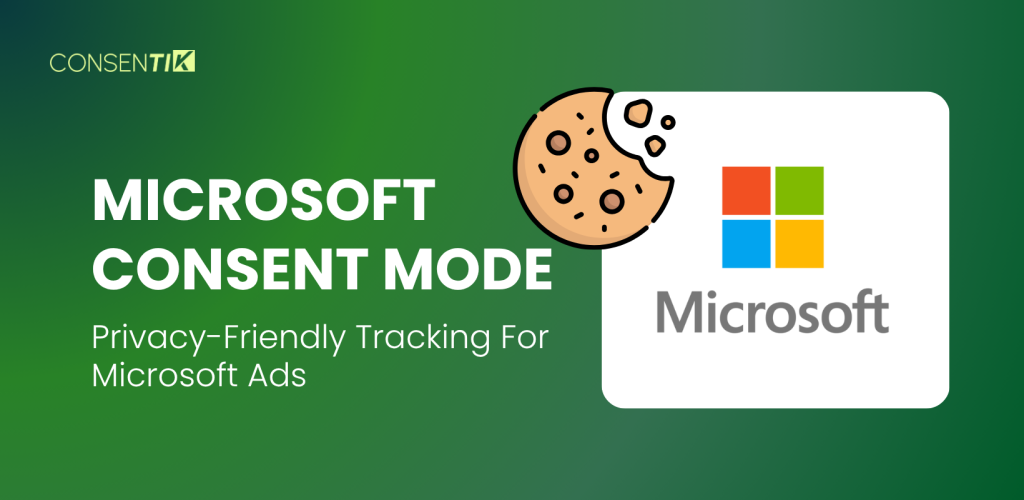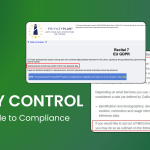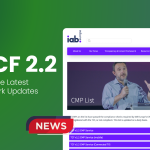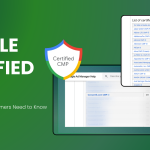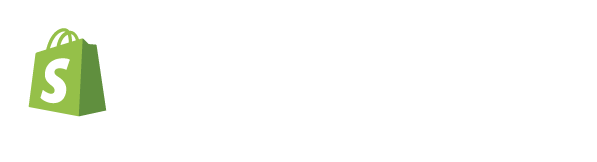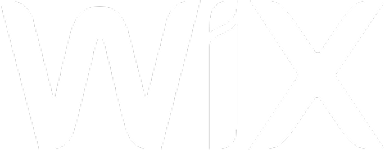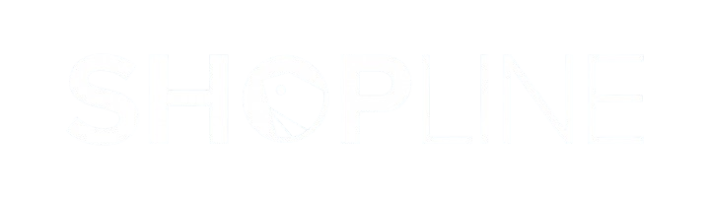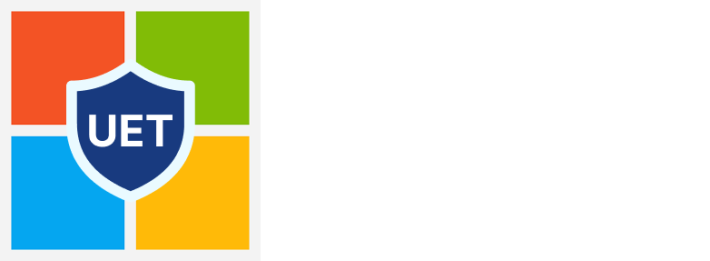Are you struggling to track ad performance while respecting privacy laws? You’re not alone— many marketers report challenges balancing measurement with compliance. Microsoft Consent Mode offers a solution that advertisers need now more than ever. With GDPR fines reaching €1.5 billion globally and 72% of users concerned about online tracking, this tool helps you collect valuable performance data only when permitted. Discover how Microsoft Consent Mode can protect your business from compliance risks while preserving the insights you need to optimize campaigns—something your competitors might already be implementing.
What Is Microsoft Consent Mode?
Microsoft Consent Mode (sometimes called Bing Consent Mode) changes how Microsoft’s tracking works based on whether someone has allowed or blocked cookies.
It works like a switch. When someone says “yes” to tracking, everything works normally. When they say “no,” Microsoft won’t use advertising cookies, but still collects basic anonymous information to help prevent fraud.
Microsoft created this because of privacy laws like GDPR that require websites to ask permission before using advertising cookies. They started requiring it in Europe in late 2024, and by May 2025, you must use Consent Mode in those regions if you want to keep tracking your ad conversions.
The system uses a simple setting called ad_storage that can be either “granted” (yes to cookies) or “denied” (no cookies). Your website tells Microsoft which setting to use by adding a flag called “asc” to its data – “G” means granted, “D” means denied.
When set to “denied,” Microsoft can’t use cookies to identify users or track them across your site. But they still know that someone viewed a page or completed a conversion – they just can’t tie it to a specific person or ad click.
This helps you follow privacy laws while still getting useful information about how your ads perform.
How Microsoft Consent Mode Works With Microsoft UET
Microsoft tracks conversions using Universal Event Tracking (UET) – a piece of code you put on your website.
Normally, UET uses cookies to remember who clicked your ad and follow them across your site. But privacy laws say you need permission first. Consent Mode lets UET adjust based on whether you have that permission.
You control it with two simple commands:
- First, set a default state (usually “denied”) before tracking begins
- If someone gives permission, update the state to “granted”
Here’s what the code looks like:
html<!-- Setting the default (no permission yet) --><script> window.uetq = window.uetq || []; window.uetq.push('consent', 'default', { 'ad_storage': 'denied' });</script> |
When someone hasn’t given permission, UET still sends basic information about page views or conversions to Microsoft without identifying details. If they later permit the same page, UET can connect their actions to the original ad click. But if they move to another page before consenting, this connection might be lost.
Why Microsoft Consent Mode Matters
Here’s why you should care about implementing Consent Mode:
- Following privacy laws: Laws like GDPR require permission to use tracking cookies. Consent Mode helps your Microsoft ad tools follow these rules, protecting both users and your business from potential fines.
- Building customer trust: More people care about how their data is used online. Respecting their choices shows you take privacy seriously and helps build trust in your brand.
- Keeping your conversion data:
- Without Consent Mode, Microsoft will block all tracking for users who haven’t been permitted in regions where it’s required. Many advertisers lost their conversion tracking completely when enforcement began.
- With Consent Mode, you keep some level of tracking – full details for users who consent, and basic anonymous data for those who don’t. This gives you much better information than having no data at all.
- Maintaining remarketing audiences
- Without Consent Mode, users who don’t consent won’t appear in your remarketing audiences. This could seriously limit your ability to show ads to people who’ve visited your site.
- With Consent Mode properly set up, those who consent are added to your audiences correctly, and Microsoft can still provide some insights based on anonymous data from others.
Benefits of Microsoft Consent Mode
Let’s look at the specific benefits Consent Mode provides:
For Business Owners
- Legal compliance: You stay within privacy regulations by only using cookies when allowed
- Customer goodwill: You show respect for user choices, building trust in your brand
For Marketers
- Better data: You don’t lose all tracking when users decline cookies
- Effective remarketing: Your remarketing lists include everyone who has consented
- Continued measurement: You still get anonymous data for overall performance assessment
For Developers
- Easy setup: The code changes needed are minimal
- Works with standard tools: The system integrates with common consent management platforms
4 Methods to Implement Consent Mode for Microsoft Advertising
Method 1: Manually within the Source Code Using the UET Tag
Step 1: Set Up Microsoft UET Tag on Your Website
- Log in to your Microsoft Advertising account.
- Navigate to UET Tags: Go to Tools > UET Tag and create a new UET tag if you don’t already have one.
- Install the UET Tag: Copy the generated UET tag code and paste it into the <head> section of each page on your website. This will enable tracking.
Here’s an example of what the UET tag code looks like:
|
|
Step 2: Implement a Default ad_storage Setting
Add the following script right after the UET tag in the <head> section of your pages. This sets the default consent state for ad_storage across all pages to “denied”, ensuring no tracking cookies are set unless the user consents.
<script> window.uetq = window.uetq || []; window.uetq.push('consent', 'default', { 'ad_storage': 'denied' });</script> |
Step 3: Update Consent Based on User Choice
Insert the following code to update the ad_storage setting based on the user’s consent status:
- If the user grants consent, update the setting to “granted”:
<script> window.uetq = window.uetq || []; window.uetq.push('consent', 'update', { 'ad_storage': 'granted' });</script> |
- If the user denies consent, ensure that the setting remains “denied”.
Method 2: Manually within the Source Code through the Transparency & Consent Framework (TCF) for UET Tag
If you are using the Transparency & Consent Framework (TCF), you can configure the UET tag to respect user consent by adding the following code before your UET tag:
<script> window.uetq = window.uetq || []; window.uetq.push('config', 'tcf', { 'enabled': true });</script> |
Note: If you are unfamiliar with TCF, this step might not be relevant to your setup. You can either use Consent Mode or TCF for Microsoft Advertising, but not both at the same time. Choose the one that best fits your compliance requirements and technical setup.
Method 3: Using Google Tag Manager (GTM)
To implement Microsoft Consent Mode via Google Tag Manager (GTM), follow these steps:
- Open your Microsoft Advertising Universal Event Tracking tag in GTM that tracks pageviews on your website.
- Scroll down to the Consent Settings section.
- Enable the option “Enable consent updates from GTM”.
- Also, check the box “Inherit consent from GTM”.
- Save and publish your container.
This will ensure that Microsoft Advertising’s UET tag respects the consent updates from GTM.
Method 4: Using Consentik for Microsoft UET Consent Mode Integration
Here’s how to set up Microsoft UET Consent Mode using Consentik on your online store:
- Add your Microsoft tracking ID
- Go to Consentik’s settings
- Select Integration > Universal Event Tracking
- Enter your UET tag ID (or skip if you’ve already added it)
- Copy the special code that Consentik generates for you
- Place the code on your site
- Open your store’s theme.liquid file
- Paste the code right after the <head> tag
- Save your changes
Managing user consent for cookies while tracking ad performance can be a real headache for store owners. Consentik offers a straightforward way to handle Microsoft UET Consent Mode without the technical hassle. Let’s look at why many merchants choose Consentik to balance privacy rules with effective marketing.
No More Technical Headaches
With Consentik, you don’t need to manually write consent scripts or worry about proper implementation. The tool handles the technical aspects:
- It automatically sets the default consent state for new visitors
- It updates Microsoft’s tags when someone accepts cookies
- It ensures no tracking cookies are set until permission is given
This means you can focus on running your business instead of becoming a privacy law expert.
Works Right From Your Store Dashboard
Setting up Consentik takes just minutes from your store’s admin panel. Once installed, it works behind the scenes to manage consent signals between your cookie banner and Microsoft’s tracking system.
Store owners appreciate how it doesn’t require constant attention – it just works, sending the right signals to Microsoft based on what your customers choose.
Keeps Your Ad Data Flowing
The biggest challenge with privacy rules is maintaining good marketing data. Consentik helps by:
- Ensuring Microsoft receives proper consent signals for compliant tracking
- Allowing conversion tracking to continue for users who consent
- Maintaining remarketing audiences with consenting visitors
This means your ad campaigns can still perform well even while following privacy regulations.
Remembers Customer Choices
Consentik stores visitor consent preferences, creating a smoother shopping experience. Returning customers won’t see repetitive consent prompts if they’ve already made their choice. The system automatically applies their previous settings.
This reduces friction in the shopping journey while still respecting privacy choices.
Works With Your Existing Tools
Many stores already use various marketing and analytics tools. Consentik plays well with:
- Different e-commerce platforms
- Various cookie consent banners
- Industry standard frameworks like TCF
- Other tracking and marketing systems
This compatibility means you can add Consentik without disrupting your existing marketing stack.
How To Test Microsoft UET Consent Mode?
And that’s it! Your store now handles Microsoft tracking consent properly. And of course, the testing was simple too. You can test your UET consent mode implementation through 2 methods:
Method 1: Using the UET Tag Admin in Microsoft Advertising:
- Go to Microsoft Advertising Admin and select Conversions > UET Tag.
- Select the tag you want to test and click on Test your tag.
- Input your website URL and click to Open website URL.
- A new window will appear. If you see the Consent Cookie Banner, click Accept and reload the page.
- Wait 10-20 seconds for Microsoft to update the event from your site.
Method 2: Using the Console in DevTools:
- Open your site.
Press F12 or Ctrl + Shift + J (Windows) or Cmd + Option + J (MacOS) to open the Console Tab in DevTools. - Type window.uetq.uetConfig.consent in the console.
- When the cookie banner appears, you will see that the default consent status is false (denied).
- After you click the “Accept” button, you will see the status update to true (granted).
If you encounter any issues implementing or testing Microsoft UET Consent Mode, please feel free to reach out for assistance. You can also read the full setup guide and learn how to test it here.
Microsoft Consent Mode Best Tips
Follow these tips from Consentik for best results:
- Start With “Denied”: Always default to ad_storage: ‘denied’ for new visitors
- Add To All Pages: Make sure every page with UET has the consent code
- Update immediately: When someone gives permission, update the consent state right away
- Use Your CMP: Many consent management platforms work directly with Microsoft Consent Mode
- Test Thoroughly: Check your setup in different browsers and scenarios
- Update Privacy Policy: Clearly explain how you use tracking and respect user choices
- Watch Performance: Monitor your conversion metrics after implementation
- Coordinate with Google: If you use both Microsoft and Google ads, implement both consent systems consistently
Conclusion
Microsoft Consent Mode gives marketers the perfect balance between tracking performance and respecting privacy rules. As regulations get stricter, this tool has become essential rather than optional for effective campaigns. It lets you honor user choices while still collecting valuable data when permitted. Smart marketers see privacy requirements as opportunities to build trust while maintaining measurement capabilities. By adopting privacy-friendly approaches now, you’ll stay ahead as regulations evolve.