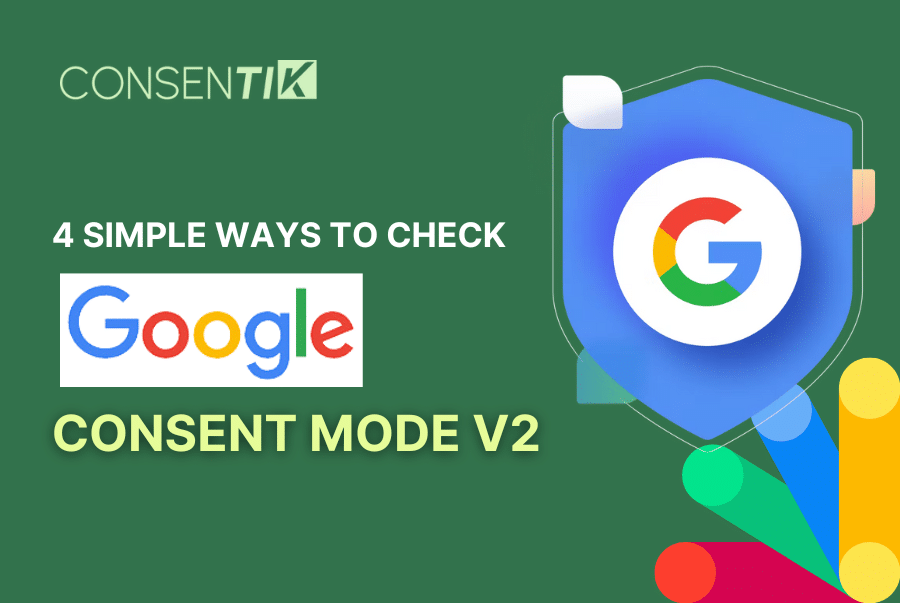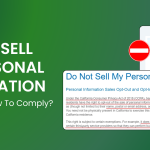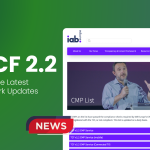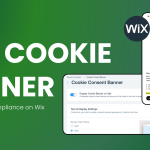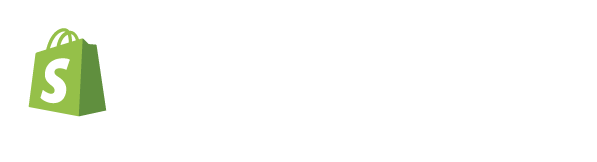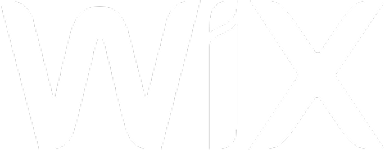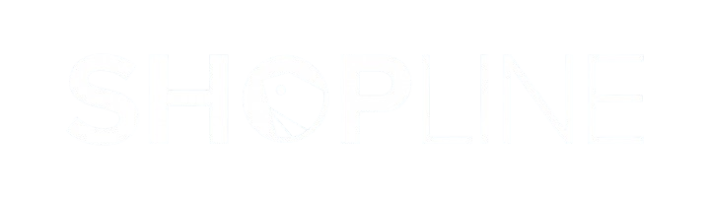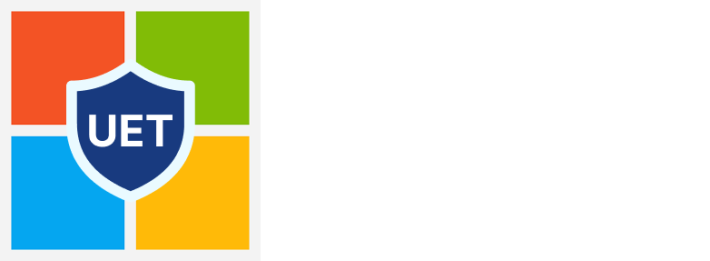Google Consent Mode v2 is an important tool for websites, especially in places like the European Economic Area (EEA). It helps you follow privacy laws while still allowing you to track user behavior for analytics and advertising. But how do you make sure it’s set up right? This guide will walk you through the steps for a Google Consent Mode v2 check, so you can be confident it’s working properly.
5 Simple Ways To Check Google Consent Mode V2
Before testing Google Consent Mode V2, ensure it is implemented correctly. The three easiest ways to do this are:
- Manual implementation: This involves adding code to your website directly.
- Google Tag Manager (GTM) implementation: Uses GTM to manage consent settings and trigger Google tags.
- Consentik app for Shopify: Easily manage cookie consent to comply with privacy laws while keeping data collection running smoothly.
Once implemented, you can test with these 5 methods:
Check with Google Ads
The easiest way to see if Google Consent Mode v2 works on your site is to check in Google Ads.
Step 1: Check Consent Mode in Google Ads
- Go to your Google Ads account.
- Click Tools and Settings at the top.
- Under Measurement, click Conversions.
- Select Diagnostics.
If consent mode is active, you’ll see a widget showing that Google is:
- Tracking and recording user consent.
- Adjusting its tracking tags based on the consent given.
However, this doesn’t confirm if the correct consent statuses are being passed, so further checks are needed.
Step 2: Set Up Consent Mode in Google Ads
If you didn’t see the consent mode active widget, follow these steps to set it up:
- Go to Tools and Settings > Setup > Data Manager.
- Click Google tag > Manage > Admin.
- Under Google Tag Management, click Set up consent mode.
- Choose your consent banner type and follow the instructions.
Step 3: Set Up Consent Mode Based on Your Platform
- Choose your platform (e.g., your website or CMP – consent management platform).
- Follow the step-by-step instructions provided by Google Ads to set up consent mode.
If you don’t have a consent banner yet, Google Ads will guide you on how to set it up.
Check Tags in Google Tag Manager
Another way to check Google Consent Mode v2 is by looking at your tags directly in Google Tag Manager (GTM). This method is a bit more detailed but gives you a deeper understanding of how everything is set up.
- Step 1: Enable Consent Overview
- Go to your GTM account and select your container.
- Click on Admin > Container Settings.
- Under Additional Settings, check the box to enable Consent Overview.
- Step 2: Check Tag Consent Settings
- After enabling the setting, go back to your workspace.
- Switch from Overview to Tags.
- Next to the blue New button, you’ll see a shield icon. Click on it.
- Step 3: View Consent Status
- The shield icon will show you which tags have consent settings configured.
- It also highlights any built-in consent settings, like those automatically configured for Google tags.
If your tags are set to follow these consent signals, then your Google Consent Mode v2 is set up correctly and is working as it should.
Monitor in Google Analytics
You can also check how Google Consent Mode v2 is working by looking at how data is being collected in Google Analytics (GA4). Real-time reports can quickly show you if the tracking is respecting user consent.
- Step 1: Log in to Google Analytics and go to the “Real-Time” section.
- Step 2: In the left-hand menu, click on Admin.
- Step 3: Under Data Collection and Modification, choose Data Streams.
- Step 4: Select the data stream for your website.
- Step 5: Click on the Consent settings drop-down.
In Consent settings, you’ll see three parts:
- Whether measurement and personalization consent signals are active.
- How Google is reading and recording user consent.
- Verify how Google shares data across its services.
This method lets you see how user consent directly affects the data you’re collecting, ensuring you’re only tracking what you’re allowed to.
Check Consent Status Changes with Google Tag Assistant
You can use Google Tag Assistant to see what information is being tracked and updated as users browse your website and interact with the cookie consent banner.
You can run these checks in 2 ways:
- Through Google Tag Assistant
- In preview mode within Google Tag Manager (GTM)
Preview mode in GTM provides extra advantages. It shows you which tags are triggered during each event, helping you confirm whether the tags are properly capturing consent choices and if they are being triggered without any consent.
To review consent updates using both methods, simply input your URL to load it in debug mode. This allows you to check the site as users interact with the cookie consent banner. Next, follow these steps:
Step 1: Check Events and Tags:
- On the left-side navigation of Google Tag Assistant or GTM, you’ll see a list of events as they trigger.
- Click on each event to see which tags fired and the consent statuses.
Step 2: View Consent Updates:
- Toggle between the Tags and Consent tabs for each event.
- Check what consent choices have been made and if tags, like advertising or analytics, are firing correctly based on those choices.
Step 3: Note the Default Status:
- The default consent status is usually “denied” for everything except essential cookies.
- If users deny ad cookies, make sure advertising tags do not fire.
Remember, Google tags will always show as “fired” in preview mode. This is because their consent settings adjust automatically based on user choices.
Using Console on DevTool
Open your site, press F12 (or Ctrl + Shift + J) on Windows or (Cmd + Option + J) on MacOS or Right Mouse and select Inspect to open Console Tab on and type dataLayer. Check the default consent event when the banner appears.
Click on the “Accept” button, then you can see an Update event is fired.
Google Consent Mode V2 Check: Common Issues and Troubleshooting
Even with Google Consent Mode v2 set up correctly, you might run into a few issues. Here are some common problems and how to fix them:
Consent Tab Empty
Problem: The consent tab in Tag Assistant is empty, meaning no consent information is being tracked.
Why this happens: This usually occurs because the Consent Management Platform (CMP) you are using doesn’t support Google’s consent mode or just consent mode isn’t enabled. Another reason could be that Google tags are being blocked, so the consent data can’t be tracked.
Fix:
- Ensure your consent management platform (CMP) supports Google’s consent mode.
- Enable consent mode in your CMP settings.
- If your Google tag is blocked, unblock it.
- Test if the consent mode works properly.
Default Consent Not Set
Problem: Default consent values for important settings (like ad or analytics storage) are not defined.
Why this happens: If you haven’t set default values for important consent settings (like ad storage or analytics storage), the system doesn’t know what to do when a user interacts with the consent banner, so it doesn’t record anything properly.
Fix:
- Set default values for parameters like ad_storage, analytics_storage, ad_user_data, and ad_personalization.
- If you manage your own consent banner, refer to the developer docs to configure defaults.
Default Consent Set Too Late
Problem: Default consent values are applied after the tags start running, potentially leading to non-compliance.
Why this happens: This happens when the consent banner shows up too late, after some tags have already started running. If the tags fire before consent is gathered, the system might track data before the user has given permission.
Fix:
- Ensure the default consent state is set before any tags or scripts use consent data.
- Your consent banner must load first to avoid issues.
Consent Doesn’t Update
There will be 2 common cases in the issue. Let’s dive in case by case!
Case 1
Problem: The consent status remains unchanged when users interact with the banner, preventing updated consent choices from being recorded.
Why this happens: If the consent status doesn’t change when a user interacts with the banner, it means the CMP isn’t sending updates properly or, if you’re managing the banner yourself, the consent changes aren’t being sent correctly.
Fix:
- If using a CMP, it should automatically send updates—contact them if it doesn’t work.
- If you manage your banner, learn how to properly send consent updates from the developer docs.
Case 2
Problem: When the user accepts the cookie banner, the CMP doesn’t save their preferences properly in the browser. So, when the user comes back to the website later, the system can’t automatically apply their choices, meaning things like tracking or personalization won’t work as expected.
Why this happens:
- No automatic event updates: If the consent system doesn’t trigger an update event when the user returns, tracking stays disabled.
- Expired or missing consent data: Cookies storing consent may expire or reset between sessions, meaning tracking doesn’t resume on subsequent visits.
- Tag loading issues: If the Google tags or consent scripts don’t load in the right order, tracking might not activate when users return.
How to Fix It:
- Send automatic updates on each visit: Configure your cookie banner to send an update event whenever the user returns.
- Enable persistent tracking through URL passthrough: If cookies are denied, URL passthrough helps retain data across pages without cookies.
- Correct script order: Make sure the cookie consent script loads before Google Tag Manager or gtag.js to avoid timing issues.
- Test using GTM preview mode: Use Google Tag Assistant or GTM’s preview mode to confirm that events trigger correctly across visits.
Consent Doesn’t Adapt to Regional Settings
Problem: Some businesses struggle to make sure Google Consent Mode works correctly across different regions.
Why this happens:
- Broad settings override specific ones: If you set consent for a whole region (e.g., the U.S.) but forget to fine-tune it for stricter areas (like California), the broader rule might apply everywhere, causing non-compliance.
- Delayed Consent Triggers: Consent Mode relies on triggers (like Consent Initialization) to apply settings before any tracking starts. If these triggers are slow or misconfigured, the wrong rules might apply, causing data to be collected incorrectly
- Manual Configuration Errors: Businesses must manually define consent rules for each region, such as setting ad_storage: ‘denied’ for some areas. Mistakes in this setup can result in consent settings not being applied accurately across different location
- Challenges with CMP Integration: Consent Mode often works with third-party Consent Management Platforms (CMPs). If CMPs don’t sync properly with Google Tag Manager or fail to update consent states quickly, regional differences may not be respected in time.
Fix:
- Use the Consentik app for Shopify: With Consentik, you can set up specific regions right in the app. Then you can keep collecting the data you need in places where it’s allowed while respecting privacy in other regions. This ensures smooth operations and compliance without any hassle.
- Set Regional Consent Defaults: Use commands in gtag.js or Google Tag Manager (GTM) to set consent defaults per region.
- Enable URL Passthrough: Ensure critical data flows through URLs when cookies aren’t allowed.
- Redact Ads Data When Needed: If ad storage is denied, set ads_data_redaction to true to remove ad identifiers from network requests.
- Test Configurations Carefully: Use GTM preview mode or Google Tag Assistant to verify if regional settings are applied correctly, ensuring the correct defaults are used based on the visitor’s location
Missing Consent Mode Impact Data
Problem: You don’t see the impact of consent mode in Google Ads reports, preventing insights into how consent affects conversion tracking.
Why this happens: You need a certain amount of data for Google Ads to show how consent mode is affecting your conversions. If there’s not enough data or the consent mode isn’t set up correctly, the report won’t show up.
Fix: You need to meet a data threshold for Google Ads to show results. Ensure consent mode is correctly implemented and wait for enough data.
Low Consent Mode Uplift Data
Problem: The increase in conversion data from consent mode is lower than expected.
Why this happens: If you’re seeing less improvement in conversion data than expected, it could be because other issues are affecting your conversion rates, such as technical problems or incorrect setup of tags.
Fix: Check for additional issues affecting conversion data, and troubleshoot using Google Ads documentation.
Conclusion
Making sure Google Consent Mode v2 is set up and working correctly on your site is crucial for staying compliant with privacy laws and collecting accurate data. By using tools like Google Tag Assistant, Google Tag Manager, and Google Analytics, you can quickly verify your setup. Regular checks will help you keep everything running smoothly, protecting both your business and your users.